プライムフォトとは

プライムフォトとは
アマゾンプライム会員が使うことのできる写真保存サービスのことです
正式にはアマゾンフォトと言う名前です
スマホやデジカメで撮影した写真や動画などを
そのまま端末に保存するのではなくクラウド上に保存することで様々なメリットがあります
Amazon Prime会員なら無料で使うことができるのですが
使っている人は実はあまり多くありません

使わないともったいないヨ!
プライムフォトに写真を保存するメリット

ストレージの節約【プライムフォトは無制限】
写真をそのまま端末に残しておくと
ストレージを圧迫してデータが満杯になってしまったり端末そのものの動作が遅くなったりします
プライムフォトを使ってクラウド上にデータを保存しておけばその心配はありません
プライムフォトのデータ容量は無制限なので
写真を何千枚も保存することができますし
圧縮せずにそのまま保存されるので
デジタル一眼レフなどで撮ったお気に入りの写真もきれいなまま残すことができます
家族で共有できる
プライムフォトを使ってクラウド上に写真を保存しておくと
家族で共有するのも簡単です
同一のアマゾンのアカウントを使ってログインすれば誰でもプライムフォトを見ることができます
また
全部は見られたくないけど1部の写真だけ共有したい場合も
プライムフォトのアルバム機能やファミリーフォルダ機能を使って簡単に共有することができます
プライムフォトは無料サービス
プライムフォトはAmazon Prime会員なら追加料金なしで無料で利用できるサービスです
プライム特典を上手に利用すると
月500円の会費は非常にお得感の高いものになります
せっかく無料で利用できるものなのでプライムフォトも大いに活用しましょう
プライムフォトを利用する時の注意点!

セキュリティが心配なら二段回認証にしよう
写真や動画をクラウドに保存するのはセキュリティが心配
安全性が信頼できないと言う場合は2段階認証にしましょう
パスワードでログインするのに加えて
ショートメールでその都度パスコードを受け取ると言うシステムです
登録してある電話番号にSMSでパスコードが届くので
それを入力しないと入れないようになっています
顔認証が普及してきていますし
個人情報の流出を考えても写真には厳重にロックをかけておくことをおすすめします
プライムフォトにログイン後
『設定』→『セキュリティ』で二段回認証に変更できます
プライムを退会する時

プライムフォトはAmazon Prime会員へのサービスなので
もしプライムを退会する場合はデータを移さなければなりません
Amazon Primeを解約してもアマゾンのアカウントが残っていれば
5GBまでは無料で使うことができます
ですのでAmazon Primeを解約するときは
プライムフォトのデータを5GBまで減らしてから解約手続きをすると良いと思います
動画は5GBまで
プライムフォトは写真は何千枚でも保存することができますが
動画は無制限ではありません
動画が保存できるのは5GBまでです
グーグルフォトとの違いは?【徹底比較】

一番の違いは【画質】
プライムフォトは画像を圧縮せずに保存しますが
Googleフォトは16メガピクセル以上は圧縮して保存されます
デジタル一眼レフカメラなどで
画質にこだわって写真を撮っている人はプライムフォトの方がお勧めです
編集にこだわる人はグーグルフォト
プライム事はクラウド上で画像を編集することができませんがGoogleフォトはクラウド上で直接写真の編集をすることができます
色味を変えたりぼかしを入れたりと
写真の出来にこだわる人はグーグルフォトの方が使いやすいと思います
| プライムフォト | グーグルフォト | |
| 値段 | プライム会費のみ 追加料金なし | 15GBまで無料 100GBで月250円〜 |
| 画質 | 圧縮なし (動画は5GBまで) | 16メガピクセル以上は圧縮される JPEGも圧縮 |
| 編集 | ダウンロードしてからしか 編集できない | クラウド上でも編集できる |
プライムフォトに写真や動画を保存する方法
プライムフォトの基本設定
- アマゾンのアカウントでログインする
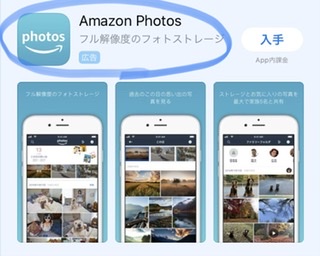
① プライムフォトのアプリをダウンロードする
② アマゾンのアカウントでログインする
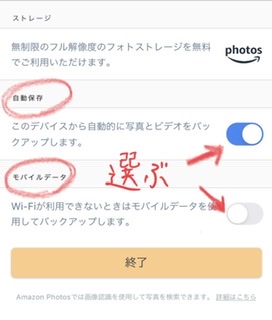
③ スマホやタブレットの写真に
アクセスを許可する
(アマゾンフォトが写真へのアクセスを求めていますと出るのでOKを押すだけです)
④ 写真の自動保存をオンにするか
モバイルデータでもバックアップをするか
を選択します
プライムフォトに手動でアップロードする場合
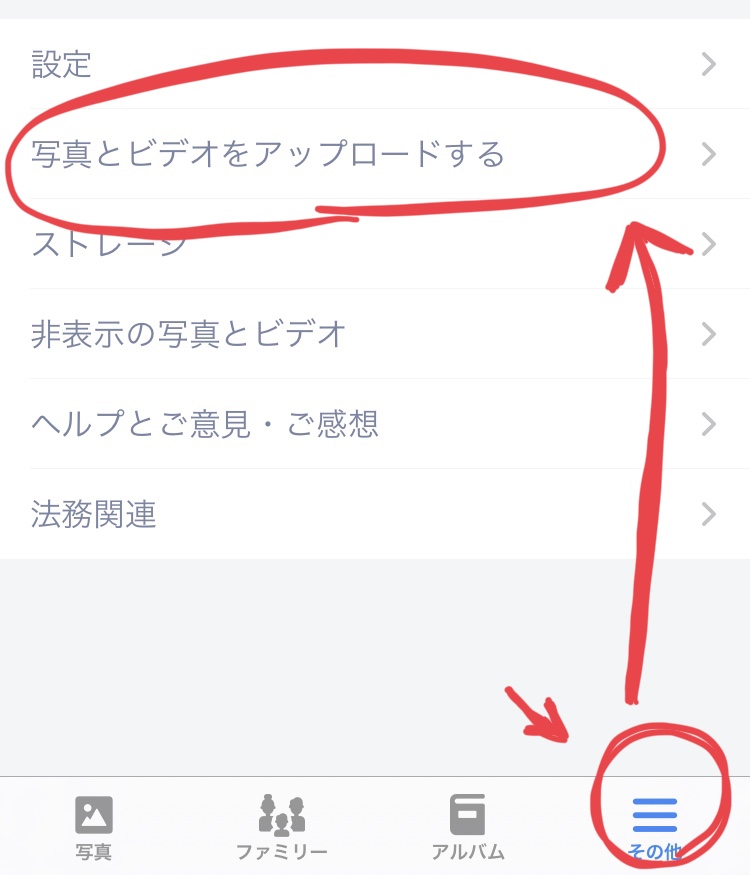
- 右下の『その他』を押す
- 『写真とビデオをアップロードする』
- 保存したい写真を選んで
『アップロード』を押す
自動保存にしておけばスマホで撮った写真は次々とプライムフォトに保存されていきます
プライムフォトに保存したら
端末からはどんどん写真を削除しておけばストレージがいっぱいになってしまうことを防げます
プライムフォトを家族と共有する方法
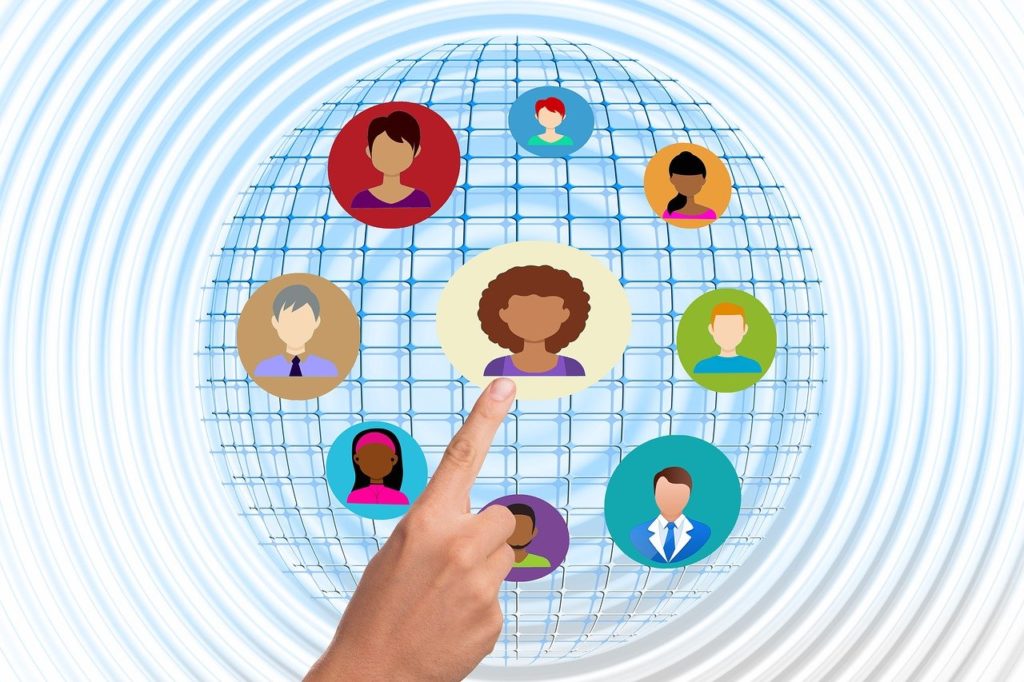
同じアマゾンアカウントを使えばプライムフォトを家族で共有することができます
が!そうすると家族それぞれの写真が混ざってしまうだけでなく
見られたくない写真も共有することになってしまうので
家族で共有したい写真だけ家族と共有する方法についてご紹介します
ファミリーフォルダを作る
プライムフォトは『写真』『アルバム』『ファミリーフォルダ』に分かれています
『写真』には撮った写真が全部入っています
『アルバム』には写真から選んだものだけを入れることができます
『ファミリーフォルダー』も選んだ写真だけを入れることができますが
家族のメールアドレスに招待を送ると
招待された家族はファミリーフォルダーにのみ自由にで入りすることができます
家族も写真を閲覧しダウンロードすることができるので
離れて暮らす家族などにはとても便利です
アルバムを作って共有する
家族と共有したい写真だけを選んでアルバムを作り
そのアルバムをLINEやメールで送ってあげると言う方法もあります
メールアドレスを持たない家族に写真を共有したい場合などは
AirDropでも送れるアルバム機能が便利です
まとめ

- プライムフォトは無料サービスなのにストレージの節約と家族共有ができる!
- セキュリティーのためにプライムフォトは2段階認証にしよう
- プライム退会するときはデータを5GBまで減らすこと
- 画質にこだわる人はグーグルフォトよりプライムフォトがオススメ
- ファミリーフォルダやアルバムを使って大切な写真だけ家族と共有しよう!
- 正式名称はアマゾンフォト
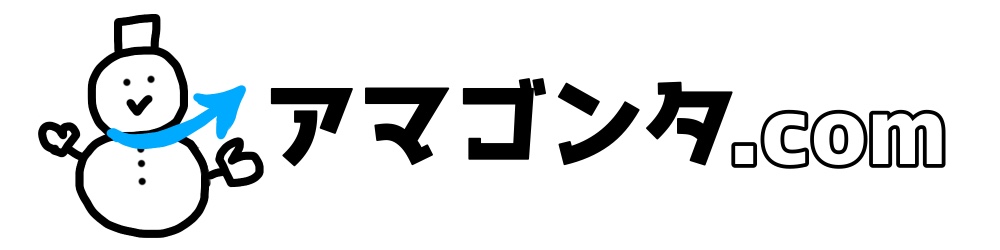



コメント